키네마스터 영상 컷편집 영상 자르기 하는법
- 정보와 건강
- 2020. 4. 17.
키네마스터 영상 컷 편집 영상 자르기 하는 법을 알아볼까요.
영상을 보다가 마음에 안 드는 부분이 있으면 편집해야 하는 방법을 볼까요
키네마스터를 실행해봅니다.
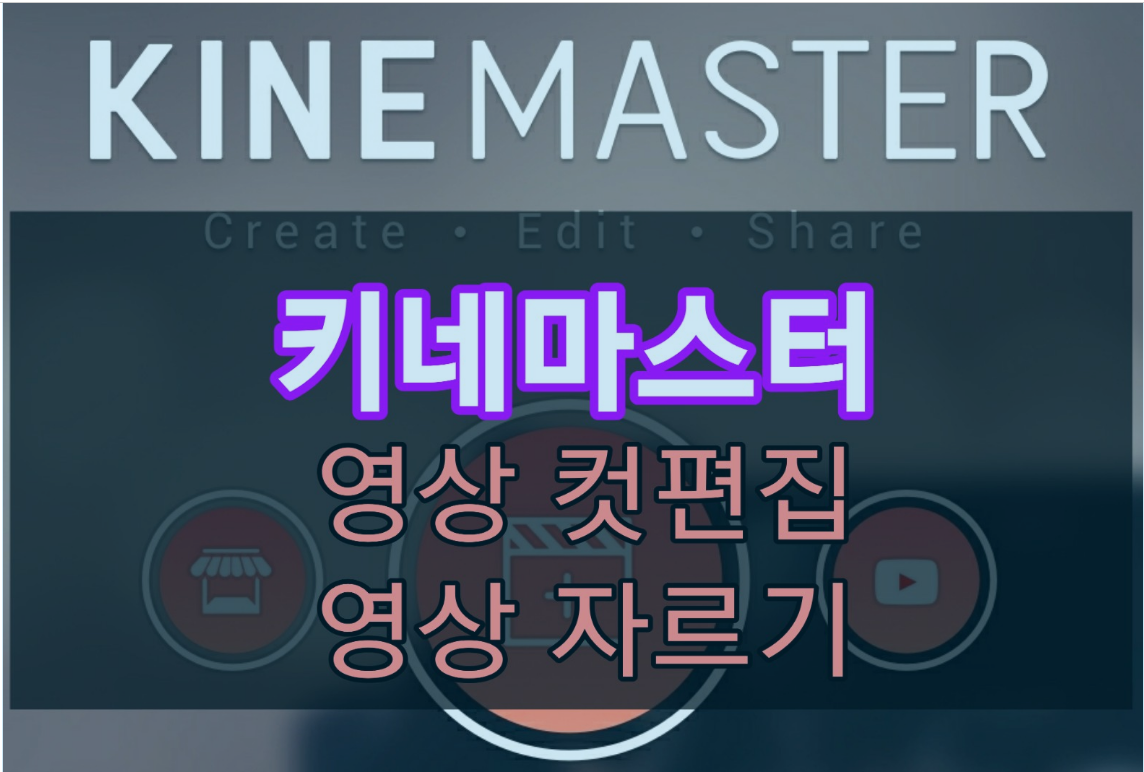
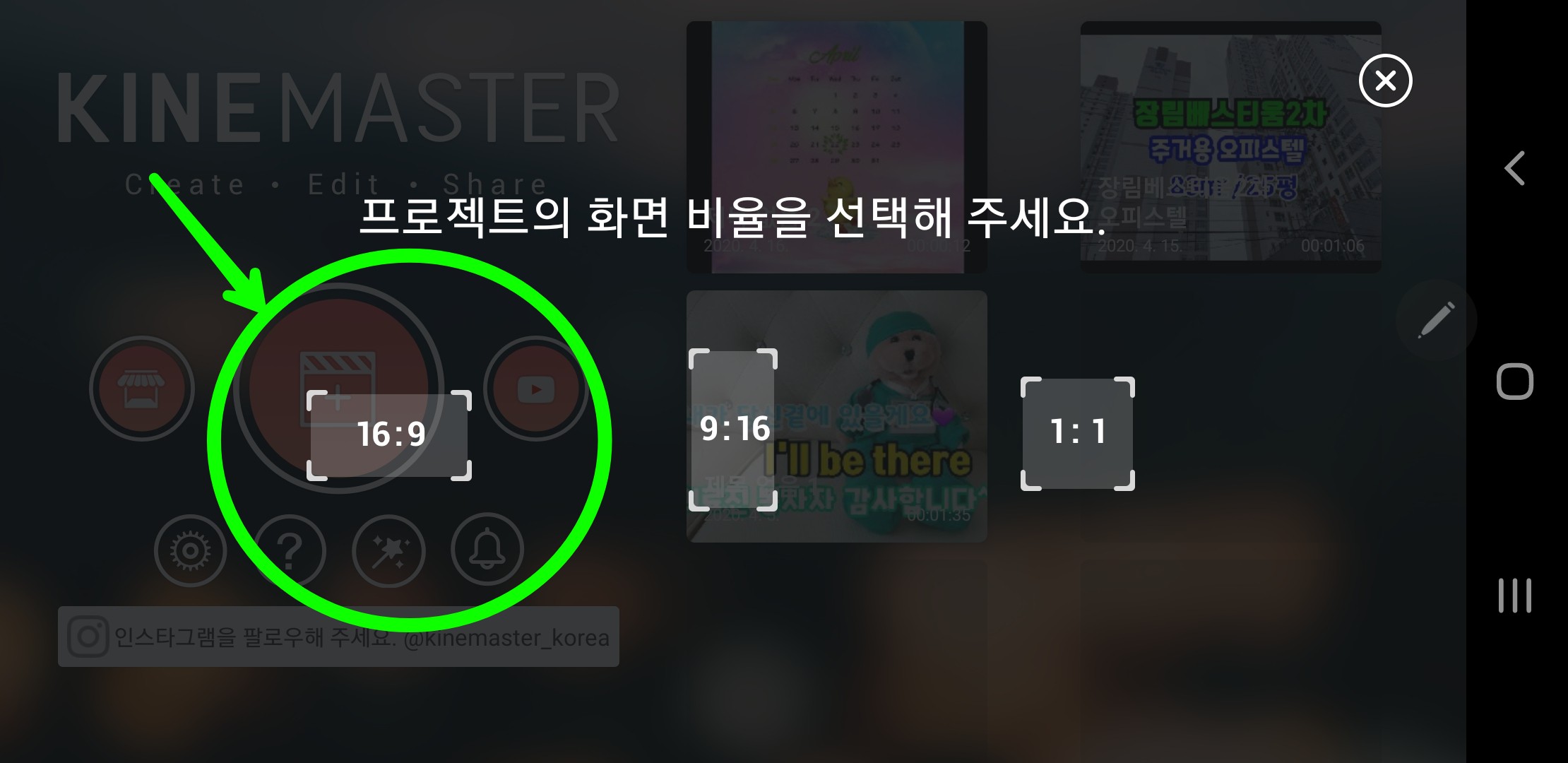
영상의 비율은 유튜브에 올릴려면 16:9로 해야겠지요.
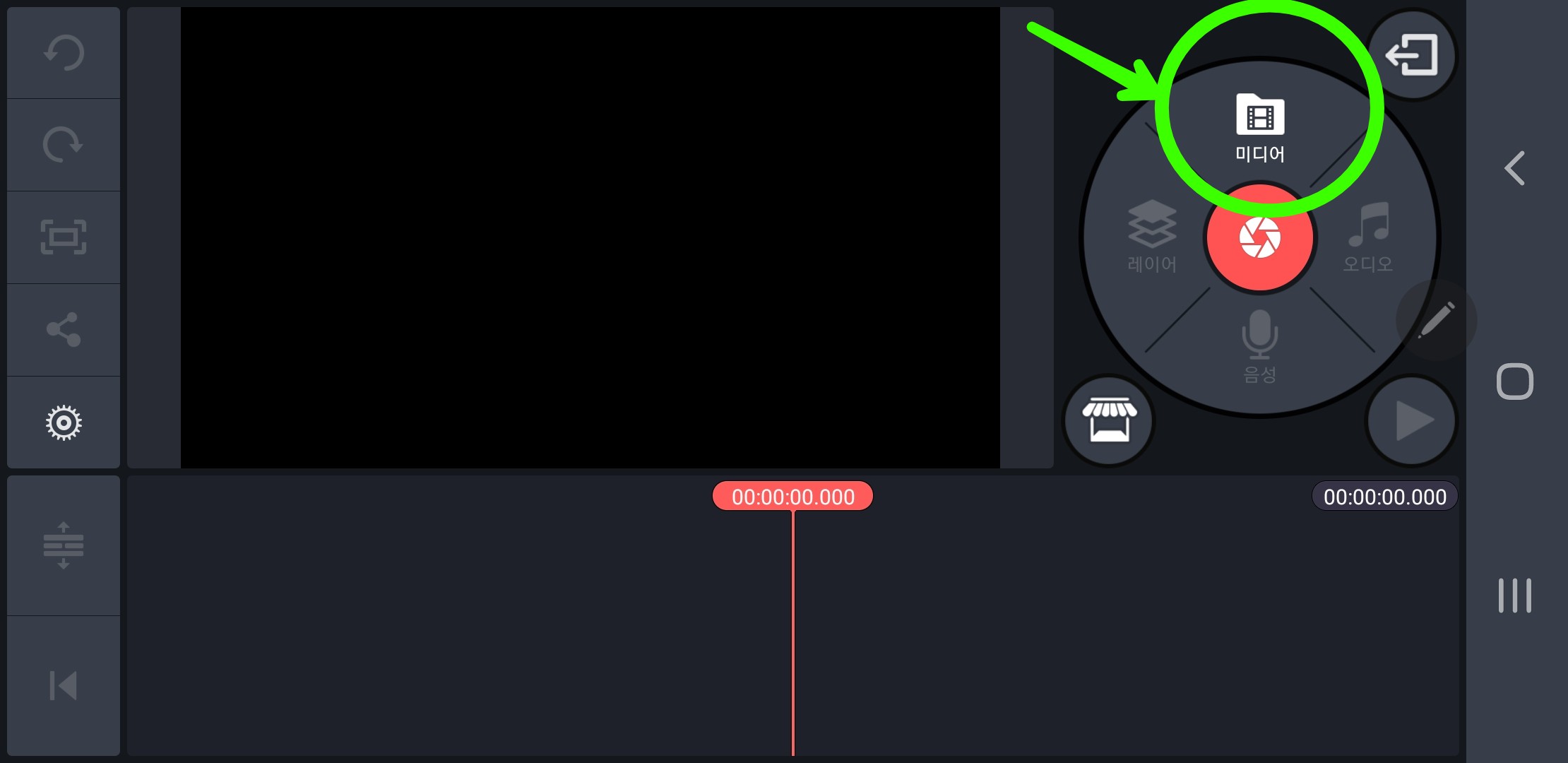
다음 단계 미디어를 클릭합니다.

카메라를 선택하면 내 휴대폰에 저장된 사진이나 동영상이 나옵니다.
미디어 모양은 영상이고 두번째 아이콘은 사진입니다
영상을 하나 선택했습니다.
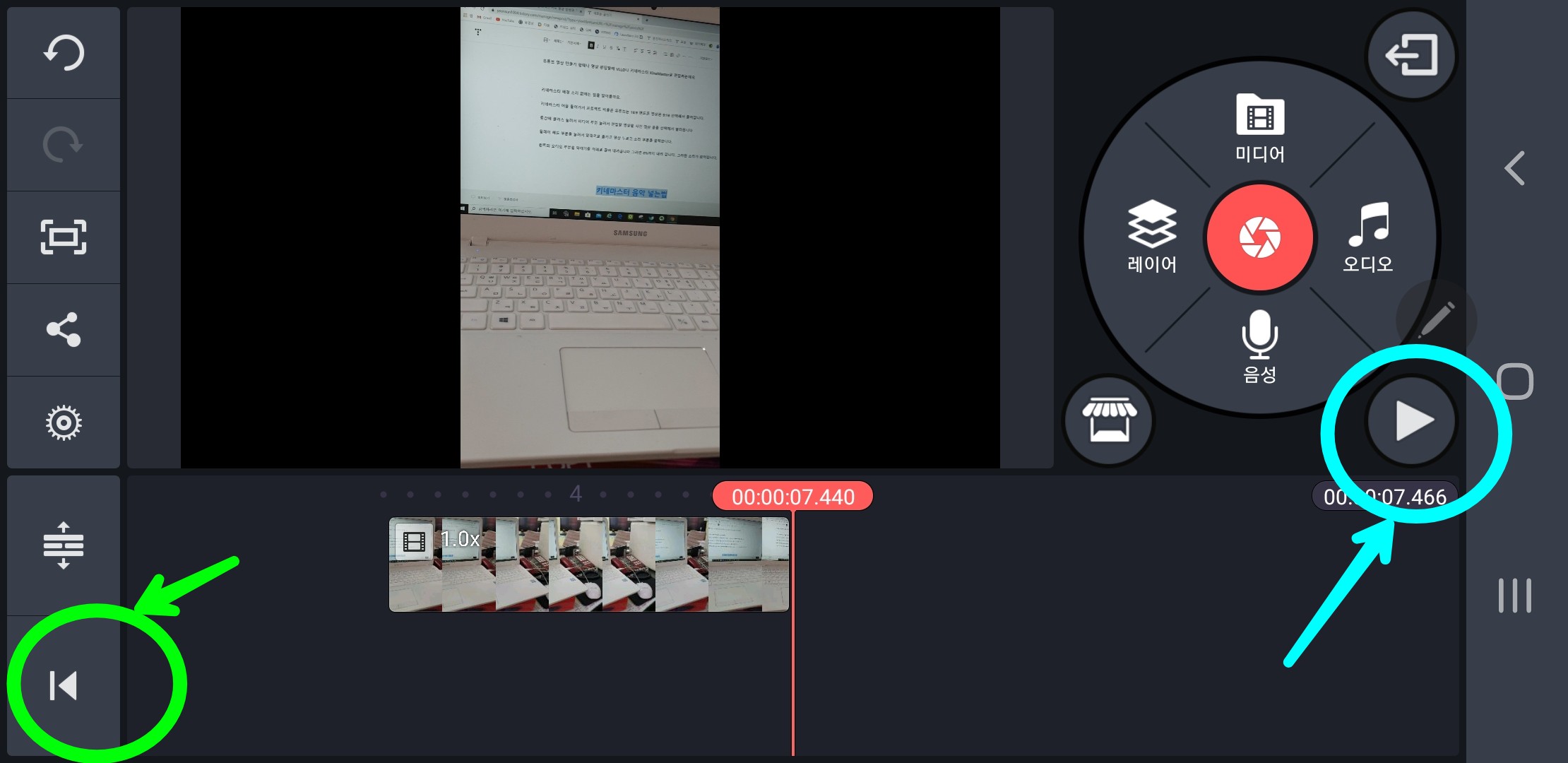
플레이 헤드 빨간선 위치를 맨 앞으로 옮기려면 왼쪽 아래를 항상 클릭하면 됩니다.
오른쪽 삼각형 모양은 영상 플레이입니다.

미디어 부분을 클릭하면 노란색으로 미디어 부분이 지정이 되지요.
그리고 오른쪽 위에 편집하는 부분이 나옵니다
영상 부분에서 연두색 상자 부분을 없애고 싶다면 플레이 헤드를 시작 부분에 맞추고 가위 모양을 클릭합니다.
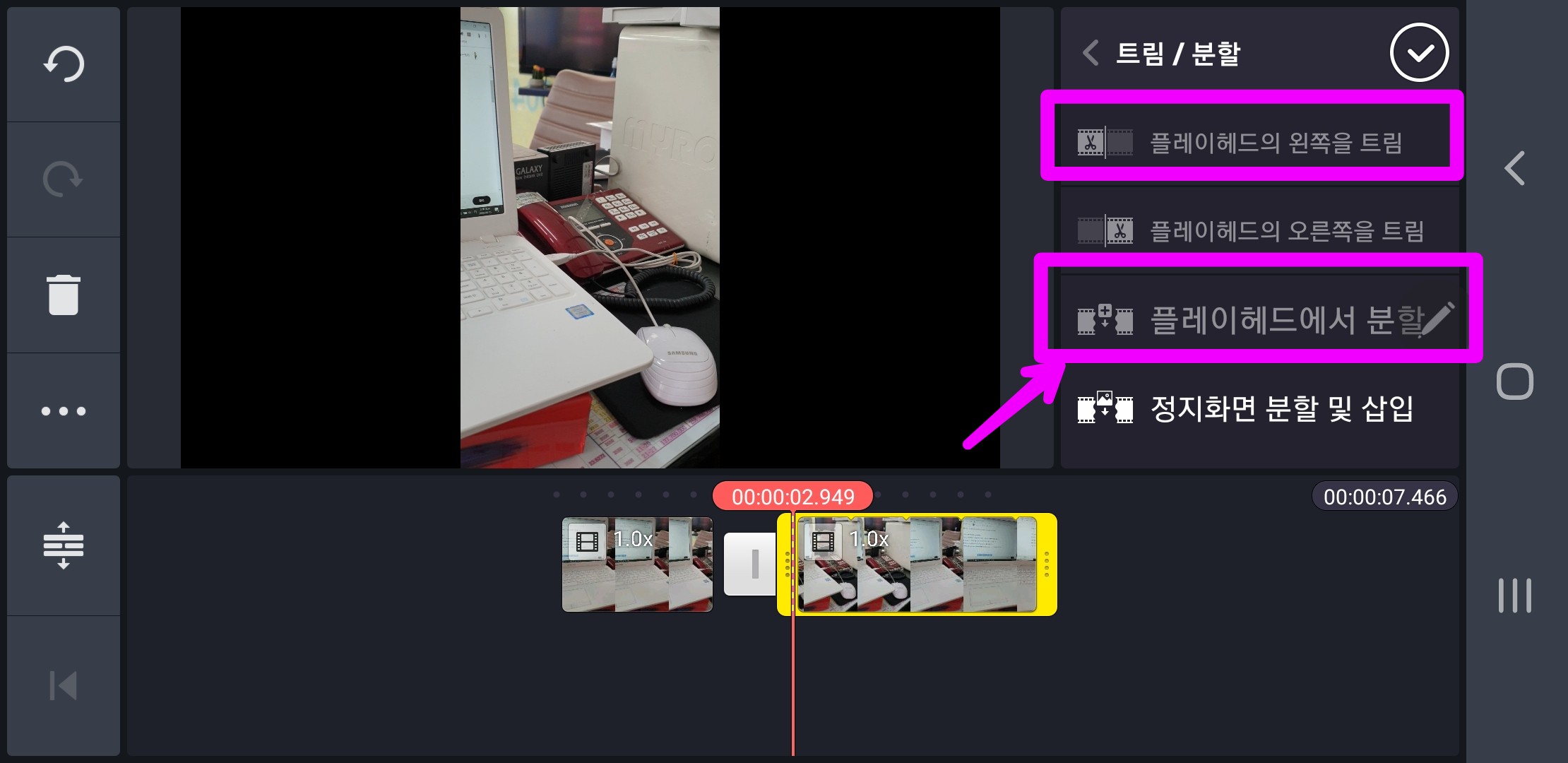
키네마스터 영상 자르기에서 왼쪽 부분을 다 자르고 싶다면 맨 위의 [플레이 헤드의 왼쪽을 트림]
오른쪽 부분을 자르고 싶다면 [플레이 헤드의 오른쪽을 트림]
중간 부분을 자르고 싶다면 [플레이 헤드에서 분할]을 클릭하고 플레이헤드를 자르는 끝나는 부분도 맞춰 분할을 클릭합니다.
그러면 아래 사진처럼 모양이 생깁니다.
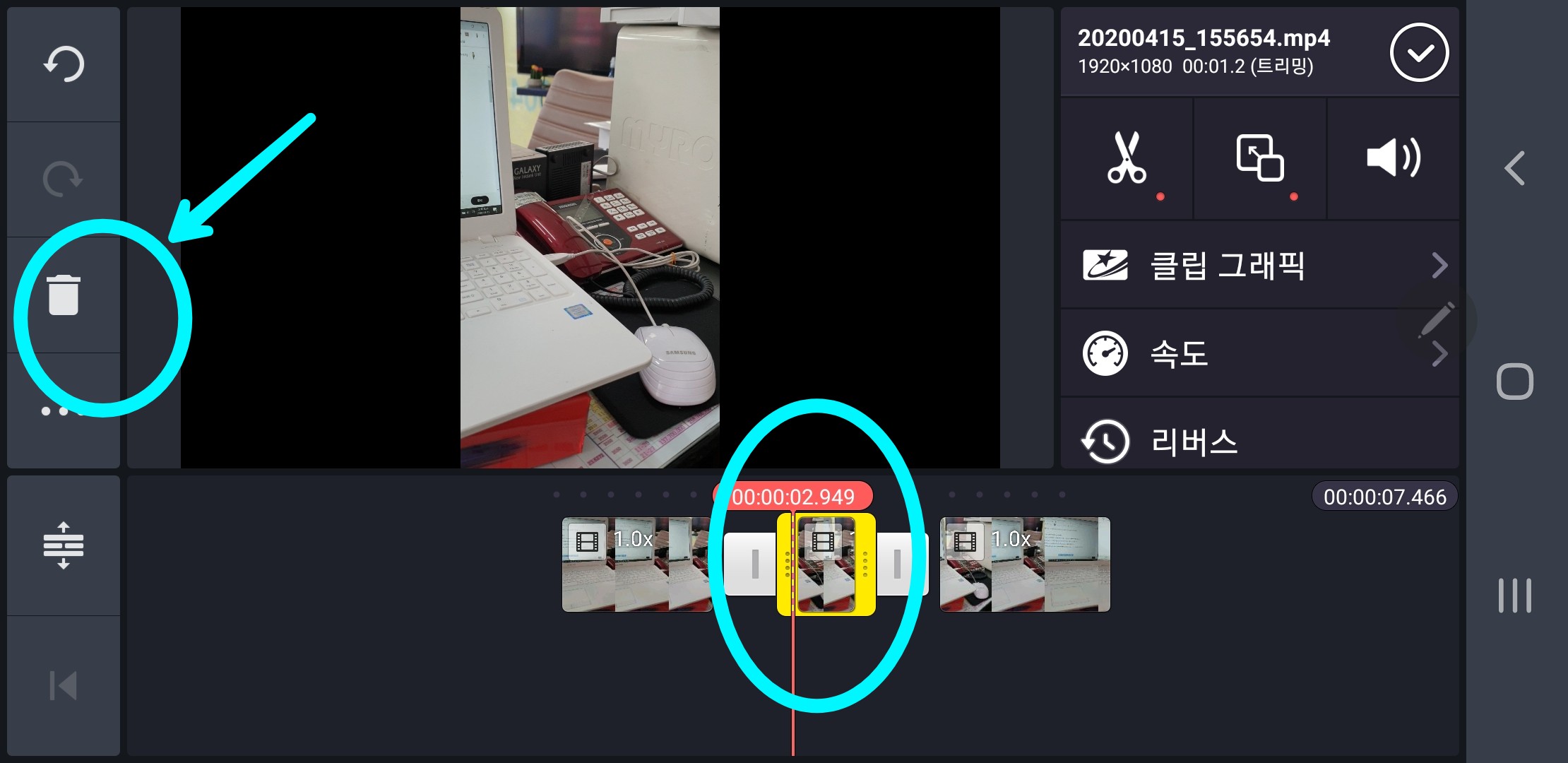
영상 편집 부분을 클릭하면 노란 상자가 생기고 왼쪽에 삭제를 누르면 됩니다.
실행을 잘못한 경우 맨 왼쪽 위 동그란 화살표를 클릭하면 원래대로 돌아옵니다.
키네마스터 영상 편집 영상 자르기는 영상 편집의 기본이니 알고 시작하면 어렵지않습니다.
▼키네마스터 배경 음악 없애기와 음악 넣기 음악소리 점점 작게하기
키네마스터 배경 소리 없애기와 음악 넣는법
키네마스터 배경 소리 없애는 법 유튜브 영상 만들기 할때나 영상 편집할때 VLLO나 키네마스터 KineMaster로 편집하는데 키네마스터로 사용하니 적응이 되어 여기서 영상 편집을 합니다. 키네마스터 배경 소리..
yeansun1004.tistory.com
▼키네마스터 무료사용 유료 사용 프리미엄 버전의 차이
키네마스터 무료사용 프리미엄 버전 알아보기
키네마스터 무료사용프리미엄 버전키네마스터를 사용하다가 동영상을 편집하고 완성하다 보면 영상의 오른...
blog.naver.com
'정보와 건강' 카테고리의 다른 글
| 크릴오일 효능과 크릴오일 부작용 (0) | 2020.04.23 |
|---|---|
| 클래스 101 리뷰요정리남 수강 후기 (2) | 2020.04.20 |
| 키네마스터 배경 소리 없애기와 음악 넣는법 (1) | 2020.04.15 |
| 부산시 영세 소상공인 100만원 6.5까지 내가 신청할 수 있는 요일은? (0) | 2020.04.11 |
| 사회적 거리 두기 기간과 캠페인과 벌금 (0) | 2020.04.10 |